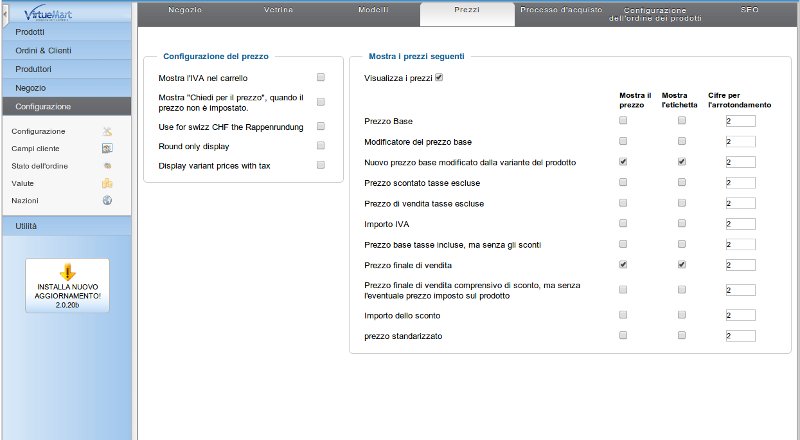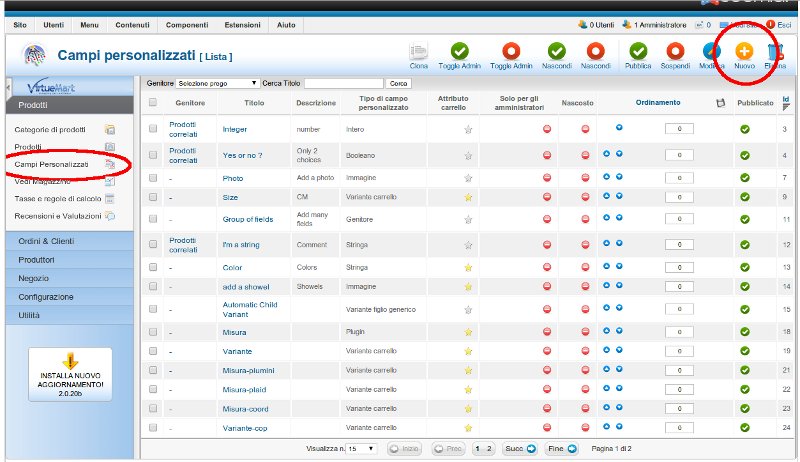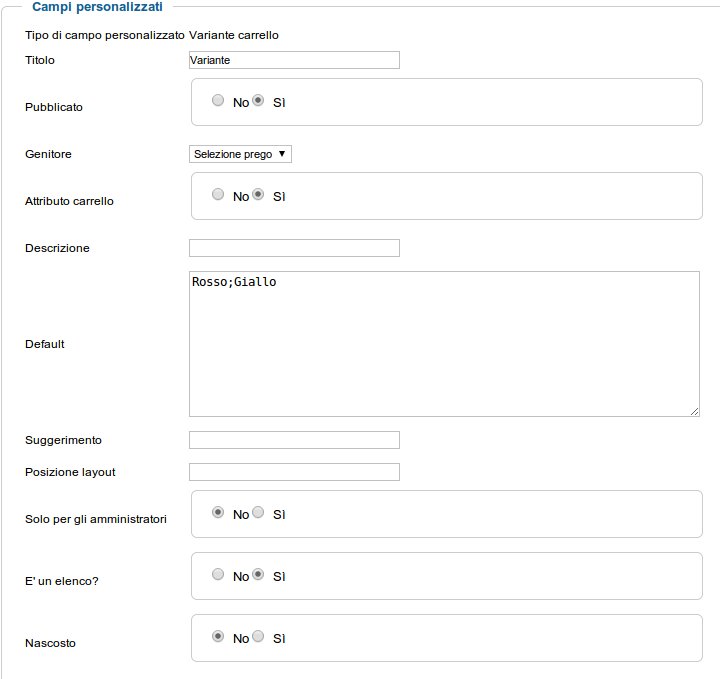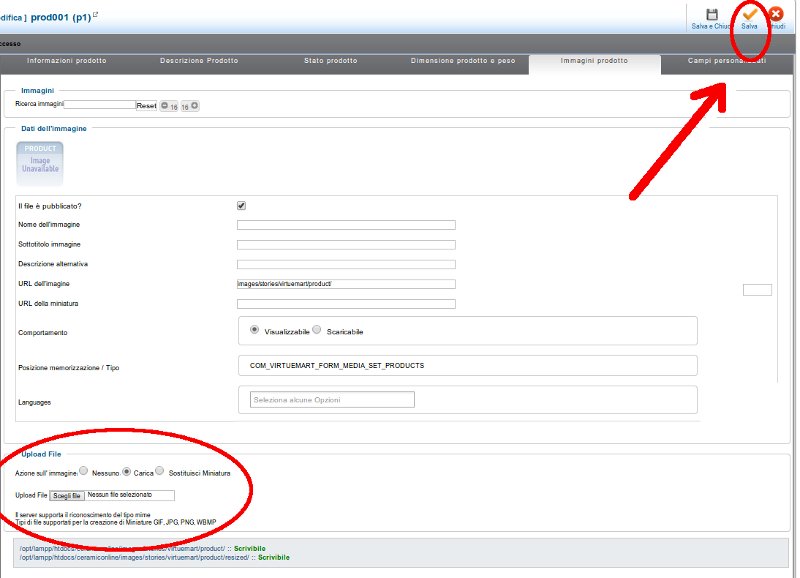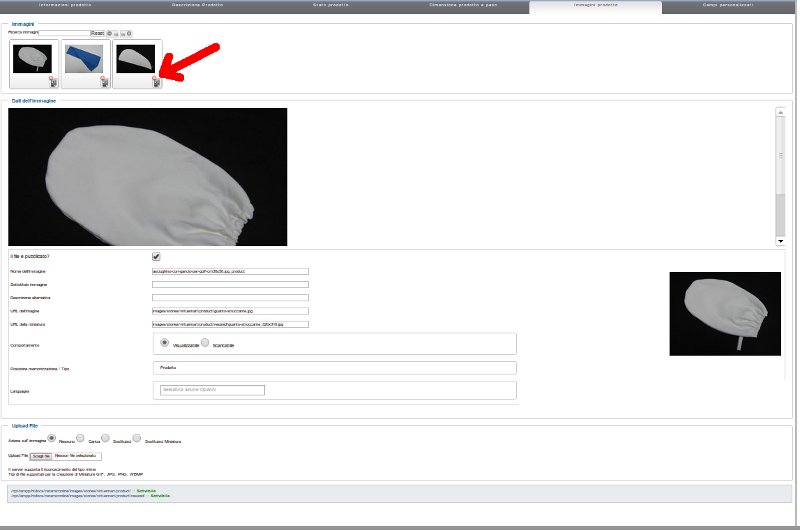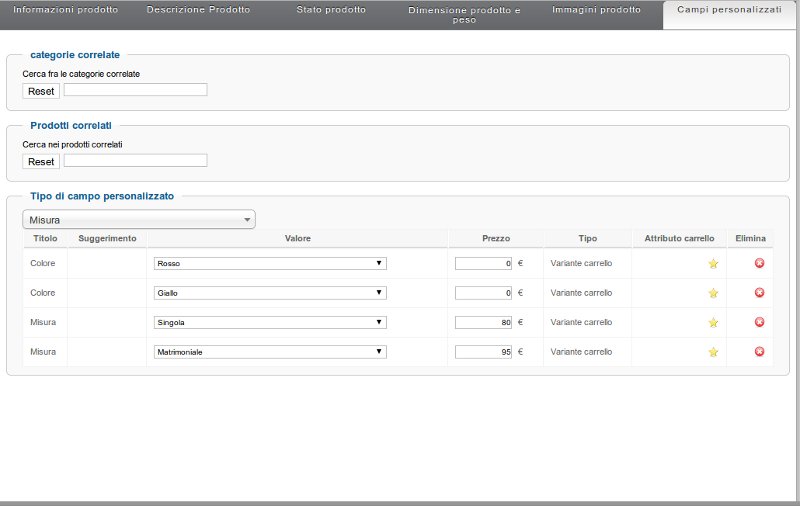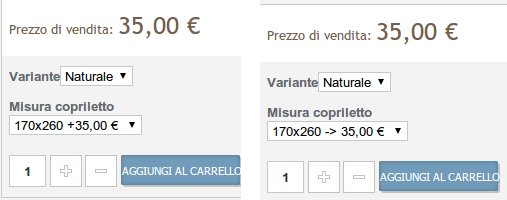Nell'esempio, si vuole inserire un articolo (Lenzuolo Capri) in due colori (Rosso e Giallo) e in due misure (Singolo e Matrimoniale). Il prezzo dell'articolo sarà di 80 Euro per la versione singola e 95 per la versione matrimoniale (Iva inclusa). Il colore non cambia il prezzo.
Entriamo quindi nel pannello di amministrazione del sito Joomla loggandoci con nome utente e password.
Prima fase: inserimento delle voci di taglia e colore in Virtuemart.
Dobbiamo dare a Virtuemart l'elenco delle varianti e delle misure. Entriamo quindi in:- Tipo di campo personalizzato ->"Variante carrello"
- Titolo -> mettiamo "Colore" (sarà la scritta che apparirà nei dettagli prodotto)
- Pubblicato -> Si
- Genitore -> Non selezioniamo nulla
- Attributo carrello -> Si
- Descrizione -> Lasciamo vuoto
- Default -> L'elenco delle varianti disponibili separate da ";" (punto e virgola)
- Solo per amministratori -> No
- E' un elenco -> Si
- Nascosto -> No
Seconda fase : Inserimento di un nuovo prodotto
- Informazioni prodotto
- Descrizione prodotto
- Stato prodotto
- Dimensione prodotto e peso
- Immagini prodotto
- Campi personalizzati
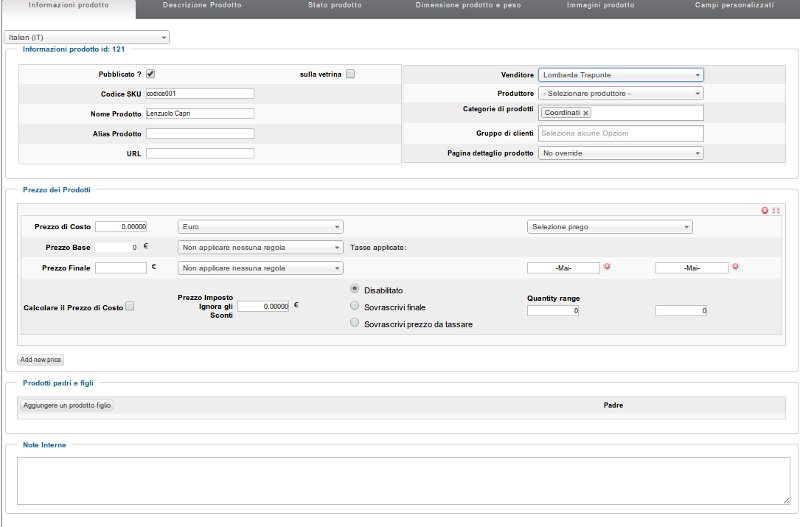
I campi da compilare nella sezione "informazioni prodotto" sono:
- Codice SKU -> un codice da attribuire all'articolo
- Nome prodotto -> il nome del prodotto
- Venditore -> Selezionare il venditore (in questa guida si presuppone che sia già stato creato)
- Categoria del prodotto, se è stata creata in Prodotti -> Categorie
Quelli invece in Prezzo del prodotto sono:
- Prezzo di costo -> Mettere zero (vedere le note alla fine di questo articolo)
- Prezzo base -> Selezionare "Non applicare nessuna regola" (Importante !!)
- Prezzo finale -> Selezionare "Non applicare nessuna regola" (Importante !!)
- Dove c'e' "Calcolare il prezzo di costo" -> Selezionare "Disabilitato" a destra
Sezione Padri e figli: non modificare.
Descrizione prodotto:
Semplicemente inserire la descrizione breve e quella personalizzata del prodotto.
Stato prodotto:
"In magazzino" :inserire 9999
Dimensioni prodotto e peso:
Compilare se necessario
Immagini prodotto:
La prima immagine caricata viene considerata da Virtuemart come immagine principale, le altre come immagini di dettaglio. Per modificare l'ordine delle immagini basta trascinarle con il mouse nella nuova posizione, per eliminarle bisogna cliccare sulla crocetta rossa in basso a destra nella miniatura (vedasi seconda immagine qui sopra).
Campi personalizzati
Andiamo infine ad inserire le varianti e le misure del nostro articolo. In questa scheda si dovrà selezionare (sezione Tipo di campo personalizzato) l'attributo che vogliamo inserire, nel nostro caso "Colore". Una volta selezionato apparirà in fondo alla scheda l'elenco dei valori di quell'attributo (vedi fig.2).
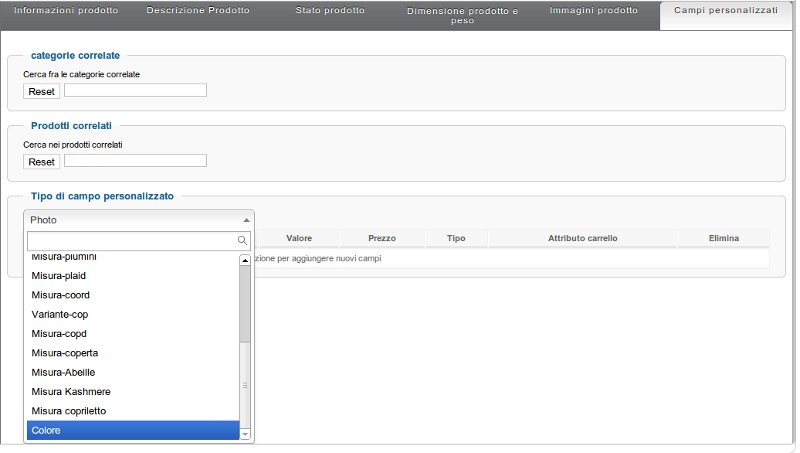 Fig.1 |
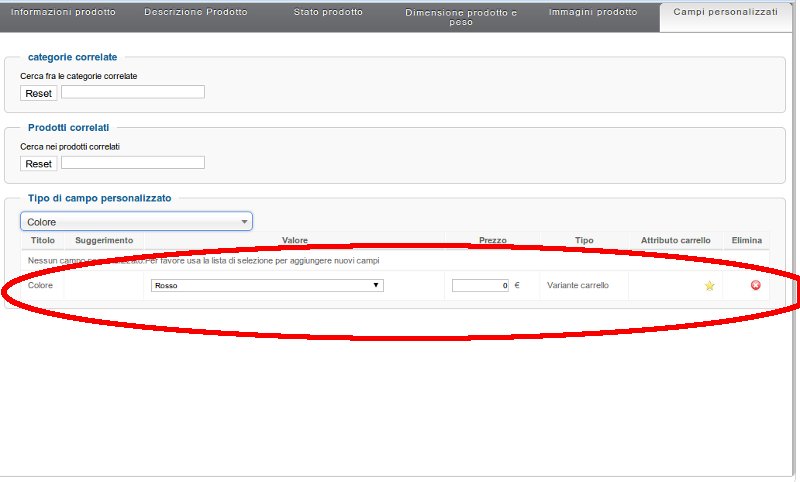 Fig.2 |
Nel nostro esempio selezioniamo quindi "Rosso" e lasciamo il prezzo a zero. Riselezioniamo l'attributo da inserire dall'elenco Tipo di campo personalizzato e dal nuovo elenco che appare in coda selezioniamo "Giallo" sempre con il prezzo a zero. Di nuovo agiamo sull'elenco Tipo di campo personalizzato ma questa volta selezioniamo "Misura". Appare in coda l'elenco delle misure in cui sceglieremo "Singola" e questa volta nel prezzo metteremo il prezzo di vendita. Infine riselezioniamo "Misura" nel Tipo di campo personalizzato e Matrimoniale dall'elenco che appare, aggiungendo ovviamente il prezzo. Piu' facile a farsi che a dirsi.... Al termine se tutto è stato fatto correttamente la schermata dovrebbe apparire cosi':
Ricordarsi sempre di salvare il lavoro al termine dell'inserimento del prodotto per non dover rifare tutto da capo.
Per inserire altri articoli, sopratutto se molto simili al primo, onde non dover ripetere tutta la procedura può essere comodo spuntare il prodotto nella lista dei prodotti e cliccare su "Clona prodotto" nella barra in alto, andando poi a modificare i dati dell'articolo che si viene a creare in base alle proprie esigenze.
Chico
Note :
Questa breve guida serve per impostare un negozio "di base" user friendly anche per il cliente finale, che vede subito il prezzo che andrà a pagare per quell'articolo (spese di spedizione a parte...). Ovviamente i parametri di Virtuemart sono molteplici, e nulla vi impedisce di modificarli a vostro piacimento (e rischio...)
Il fatto di mettere il prezzo a zero nella scheda "Informazioni prodotto" è dovuto a questo: supponiamo di mettere un prezzo nella scheda Informazioni prodotto: a rigor di logica dovremmo mettere il prezzo pià basso, quindi quello della misura singola del nostro esempio (80 Euro). Nei campi personalizzati poi la gestione sarebbe diversa: il prezzo inserito verrebbe considerato come incremento al prezzo di base, quindi dovremmo mettere zero nel prezzo della misura singola e 15 nel prezzo della misura matrimoniale. Il cliente quindi vedrebbe:
Prezzo prodotto -> 80 Euro
Misura singola -> Nessun supplemento
Misura matrimoniale: + 15 Euro
Personalmente preferisco che il cliente veda come prezzo di vendita quello della prima misura dell'elenco, e nella lista l'elenco delle misure con i prezzi effettivi:
Misura singola -> 80 Euro
Misura matrimoniale -> 95 Euro
Rimane solo un piccolo problema, peraltro risolvibile: Virtuemart quando espone l'elenco delle combinazioni inserisce la misura , un "+ " e il prezzo in quanto lo considera una maggiorazione rispetto al prezzo base. Ciò può trarre in confusione il cliente finale. Mi sembra più carino dire "Misura singola -> € 80" che "Misura singola + €80". Il tutto è riassunto nella coppia di immagini sotto: a sinistra come è nativamente, a destra come secondo me dovrebbe essere.
Si risolve facilmente modificando una riga di codice PHP nel file /administrator/components/com_virtuemart/models/customfields.php : circa alla riga 971 trovate questo codice, che per l'appunto gestisce l'inserimento di quel "+" :
(Prima di ogni modifica se non si è sicuri è sempre opportuno fare una copia dei files e del database)